Macで新しく購入した外付けのHDD(ハードディスク)を接続すると、初期化(フォーマット)が必要な場合があります。
HDDによっては商品購入→出荷時からMacもしくはWindows向けに出荷時にフォーマットを施しているものもあります。初心者の方には今回の記事の内容のように初期化手順が不要で便利ですが、Mac用かWindows用か、間違えて購入しないように注意が必要です。
新しく購入した以外にも、現在の外付けHDDを一度リセットして空にしたい、もしくは別のパソコン(Windows等)で使っていたHDDを新たにMac用に使いたいという場合も、初期化(フォーマット)が必要です。
良く分からない場合、とりあえずMacに繋げてみると、「フォーマットする必要があります」とエラーメッセージが出る場合もあります。
そのケースの場合も含め、Macで外付HDDを初期化(フォーマット)する方法を解説します。
ただしフォーマットを行うと、当然ですが「ハードディスク内のデータはすべて消去」されますので、もし大切なデータがあるのであれば事前に他のメディアに移しておきましょう。
またその過程で多くの方が迷う、フォーマットの種類「APFSかexFATかジャーナリングか、どれがいいのか?」やフォーマット形式についても解説していきます。
Macで外付けHDD(ハードディスク)を初期化(フォーマット)する方法
いくつか方法がありますが、分かりやすい手順としては以下の形になります。
- 外付けHDDをMacに接続
- Finderを起動
- 上のメニューバーから「移動」>「ユーティリティ」を選択
- [ディスクユーティリティ]をダブルクリック
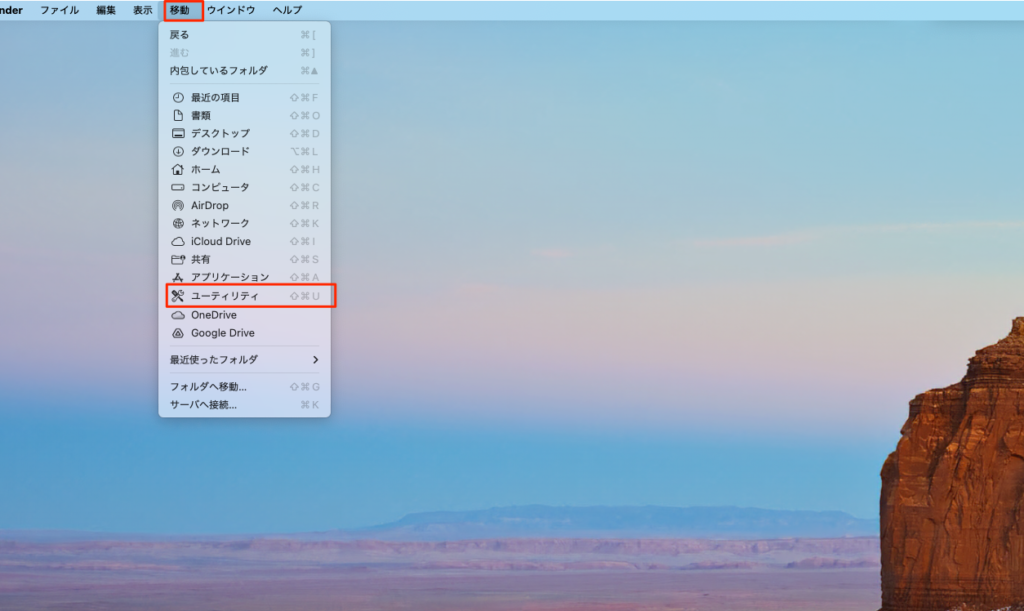
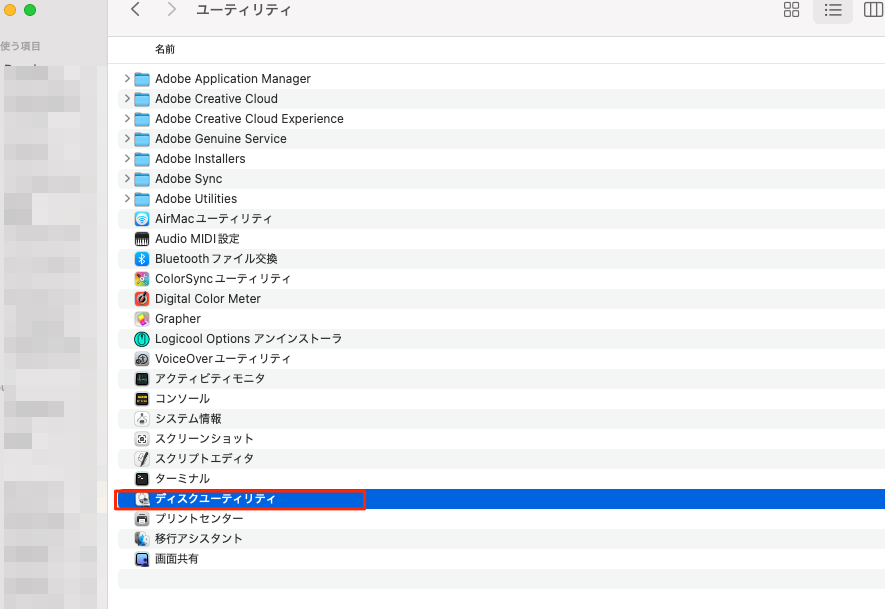
5. 初期化したい外付けHDDを選択(間違って他のディスクを選択しないように注意!選択した後、表示される情報から、容量など、接続したHDDに間違いないか、よーくチェック!)
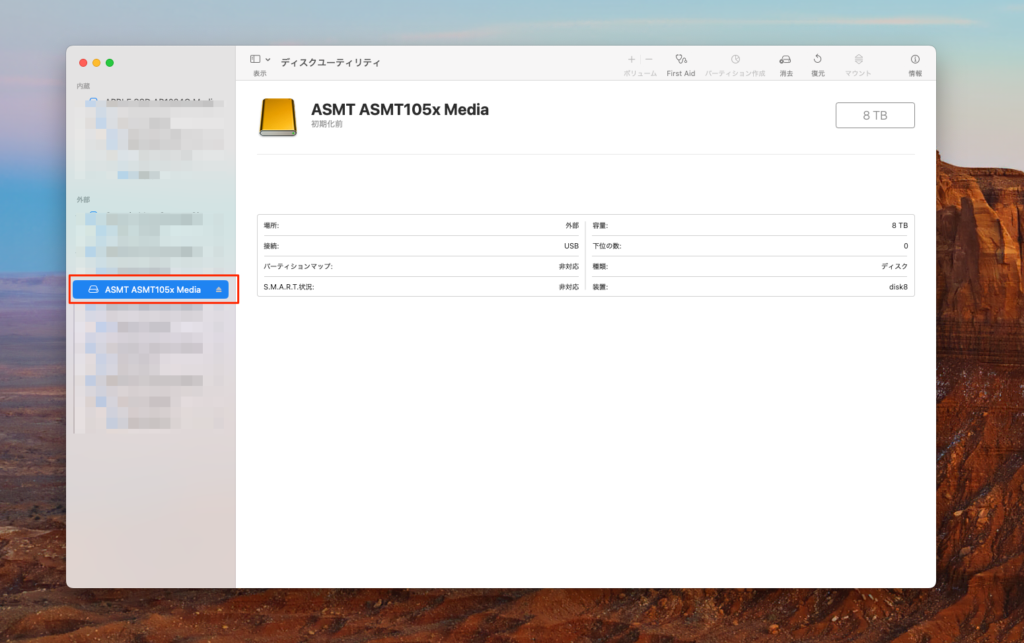
6. ツールバーから[消去]をクリック
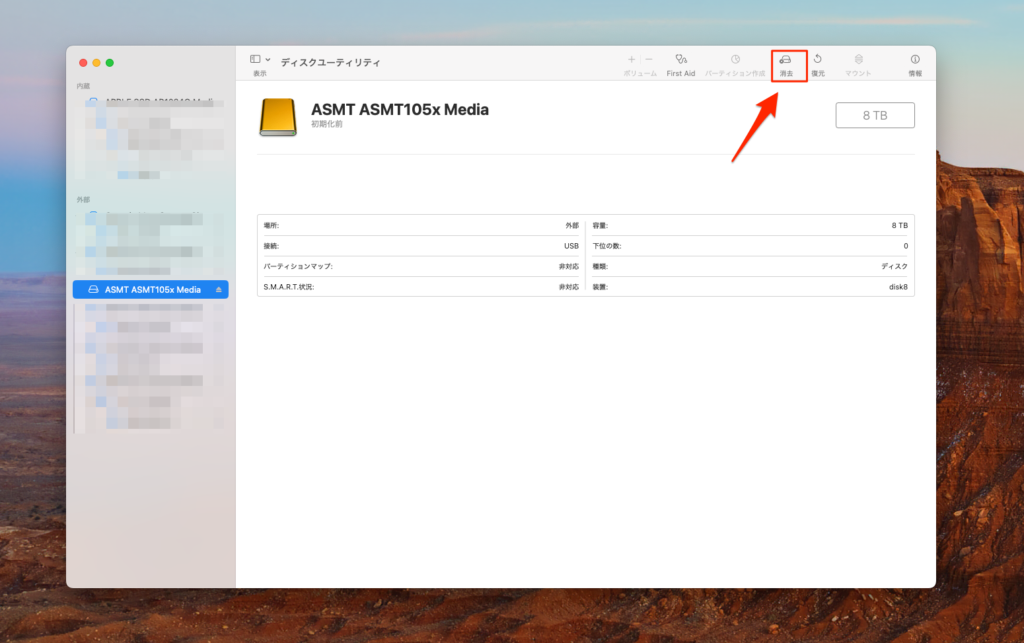
7. ①に任意のドライブ名を入力
8. ②でフォーマットのファイルの種類を選択(Macのみで使う場合、基本はAPFSを推奨、Windowsと互換させる必要がある場合はexFATを選択)
9. ③の方式は[GUIDパーティションマップ]を選択
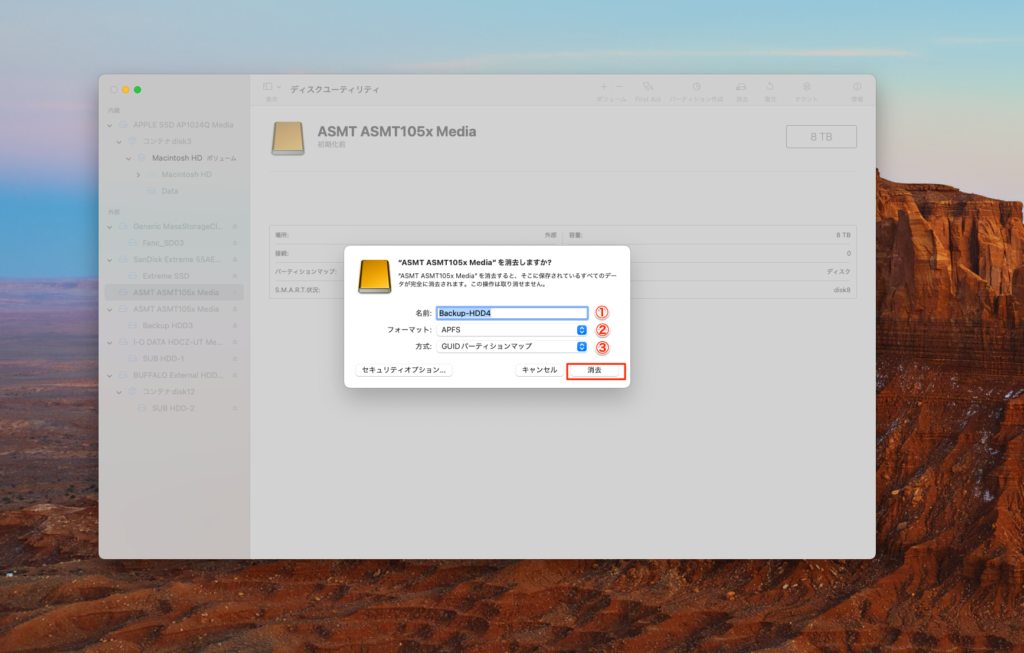
APFS
APFSはmacOS 10.13(High Sierra)以降のファイルシステム向けです。スナップショット、強力な暗号化、スペース共有、高速ディレクトリサイズ設定、ファイルシステムの基礎の改善などの多くの強力的な機能を備えています。Macを使いの方で2024年現在のOS最新版にされている方、そして意図して古いOSを使う予定がない方、Windowsパソコンと共用で使う予定が無い方は、こちらをお勧めします。APFSの中にも [APFS(暗号化)]などいくつか種類がございますが、基本は[APFS]を選んでおけば問題ありません。
Mac OS拡張(ジャーナリング)
macOS10.12(Sierra)以前のバージョンに対応した形式で、上記のAPFSに置き換わるまで、Mac OSの主要ファイルシステムでした。意図して古いMac OSを使いたい方以外は選択する必要はありません。
exFAT/ MS-DOS(FAT)
exFATとFATは、MacとWindowsの両方のシステムに対応しています。そのため、外付けHDDをMacとWindows両方で利用するケースがある方はこれを選んでください。ただし、FATは32GB以下のボリュームに適しており、exFATは32GBを超えるボリュームに適しています。昨今のデータ事情を考えると、exFATが良いでしょう。
③の方式では、GUID パーティションマップ/マスターブートレコード/Apple パーティションマップが選択できますが、GUID パーティションマップ以外は古く、現在はGUIDパーテーションマップはすべての上位互換になりますので、他を選ぶ必要はありません。
10. [消去] をクリック
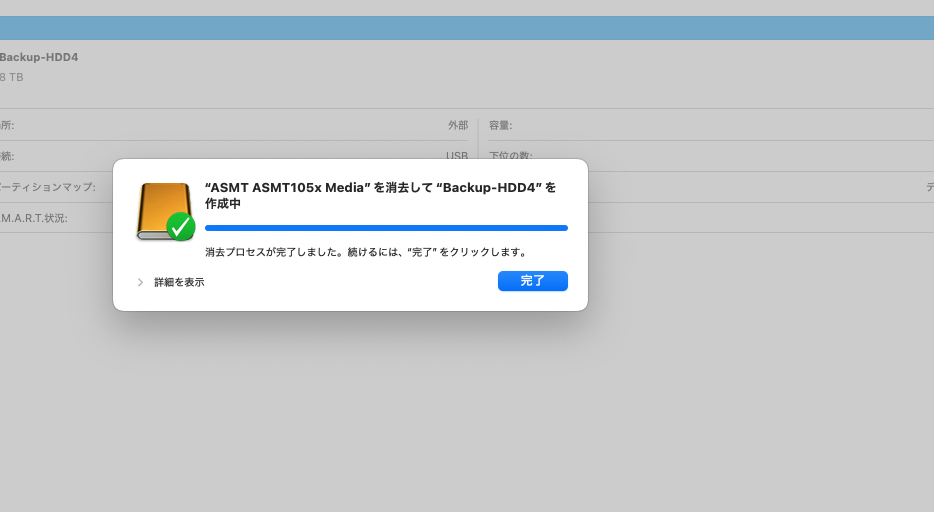
11. [完了] をクリック
APFSかexFATか・・・それが問題だ
当社は映像編集を生業の一つとしているので、膨大なデータ量を処理する必要があり、そのため多くのHDDを仕事柄、使っています。
会社はすべてMacのため、基本はAPFSを使用していますが、スタッフのPCでも使えるようにと、一度、互換性を優先してexFATを選んでフォーマットしたHDDがありました。
ただ、これがあまり良くなく、なんだか接続時にエラーが出やすい気がするのと、あと、最も大きな問題だったのが、動画編集ソフト「Davince Resolve」を使って編集する際に、「exFATドライブおよびパーテーションは以下のプロジェクトライブラリに推奨されていません。プロジェクトを破損する恐れがあります。」というエラーが出るのです。現時点では具体的なファイル破損の被害はありませんが、プロジェクトの大小に関わらず、編集したデータが飛んでしまったら、時間的な損失、経済的な損失、精神的な損失は計り知れません。
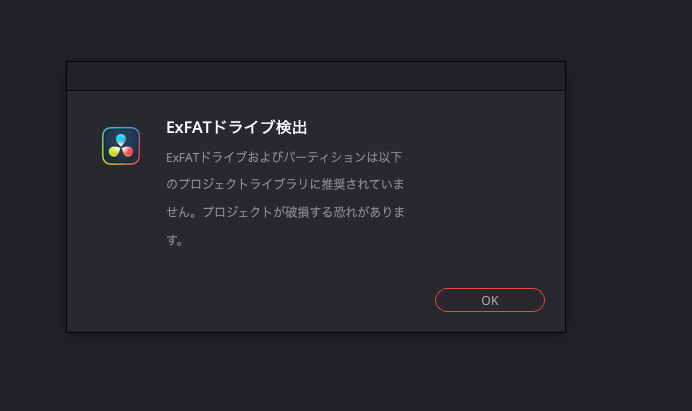
Windowsと互換性が絶対に!どうしても!!!必要!!!…という場合を除き、できれば外付けHDDはMac専用にする(そしてファイルの種類はAPFSにする)、その工夫をした方が、中長期的には幸せになれると当社は考えています。
参考になれば幸いです。
まとめ
以上、Macでの外付けのHDD(ハードディスク)の初期化(フォーマット)の方法でした。
HDDファイルの容量が圧迫してくると、Macの動作も遅くなり、イライラするし、時間ももったいないです。容量の残り20%を切る頃を目安に新しいHDDに切り替えていくのが良いでしょう。
当社が動画編集で使っているHDDはこちらになります。
動画編集はSSDの方が良いのでは・・・という方もご心配なく。
これらは回転も早く、4K動画も問題なく編集できますので、お勧めです。スタンドも必要ですよ。
Western Digital ウエスタンデジタル WD Blue 内蔵 HDD ハードディスク 8TB
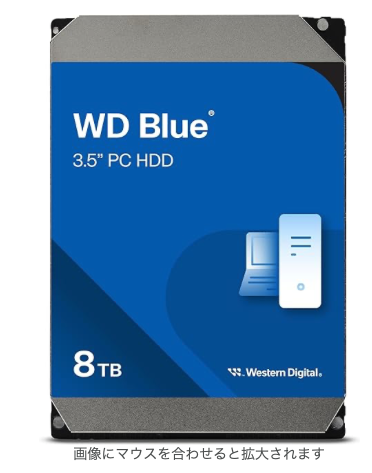



コメント